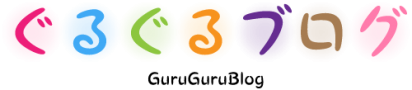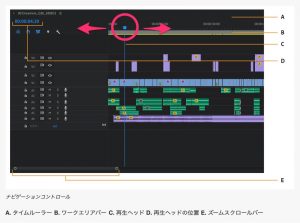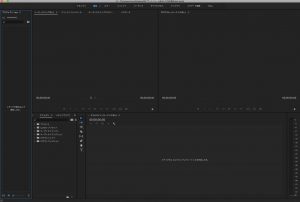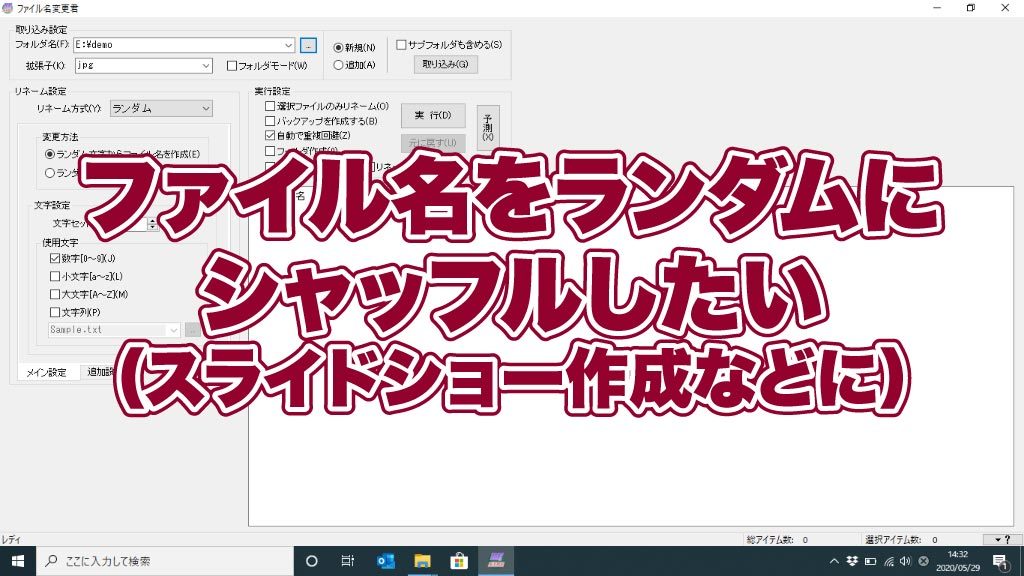
最初にお伝えしておきますが、残念ながらこれは「Macでは使えません」。
私もMacユーザーなのでこの手のアプリでMacでも使えるものを探していましたが見つけられませんでした。
昔使っていたWindowsPCを引っ張り出してきてこれから紹介する「ファイル名変更君」を使用しファイル名のランダムリネームに成功しました。
なぜファイル名をランダムにしたいのか?
一般的にはファイル名に連番を振ったり、写真などのjpgに日付や時間を入れたりすることはあると思います。
逆にファイル名をランダムにする用途ってなんだろう?と思うかもしれません。
私がファイル名をランダムしなければいけない理由。
1000枚近い写真を使ってスライドショーにする仕事があったのですが、とある外国の著名なお方が来日して同行していたのですが旅程をちょこちょこ撮影し、時系列にまとめたものと、完全ランダムにしたものと2種類のスライドショーを作る必要がありました。
前者に関してはそのまま時系列にjpgをならべればいいのですが、後者はなかなかバラバラにするのが難しく。。。
普段使っているAdobe Premiere Proの機能でファイルを読み込む際にランダムにしたり、タイムライン上でバラバラにすることはたぶんできなくて、Macの「写真」アプリでスライドショーを作る場合も手動で並べ替えることはできるのですが、膨大な量を手動でやるのは現実的ではなくて。
iMovieでも色々試しましたが難しいようです。
そんな状況で、なんかいい方法がないか探していました。
動画編集ソフト等でランダムにすることばかりを考えていたのですが、写真ファイルのファイル名をランダムにして取り込みすればいいんじゃないか?ということで「ファイル名変換君」にたどり着いたところです。
それではファイル名をランダムにシャッフルしてみましょう。
「ファイル名変換君」をインストールしましょう。前述していますが、このアプリはMacには対応していません。Macに対応してくれたら嬉しい人ってめっちゃいそうな気がします。が、やむを得ないのでWinPCでやりましょう。
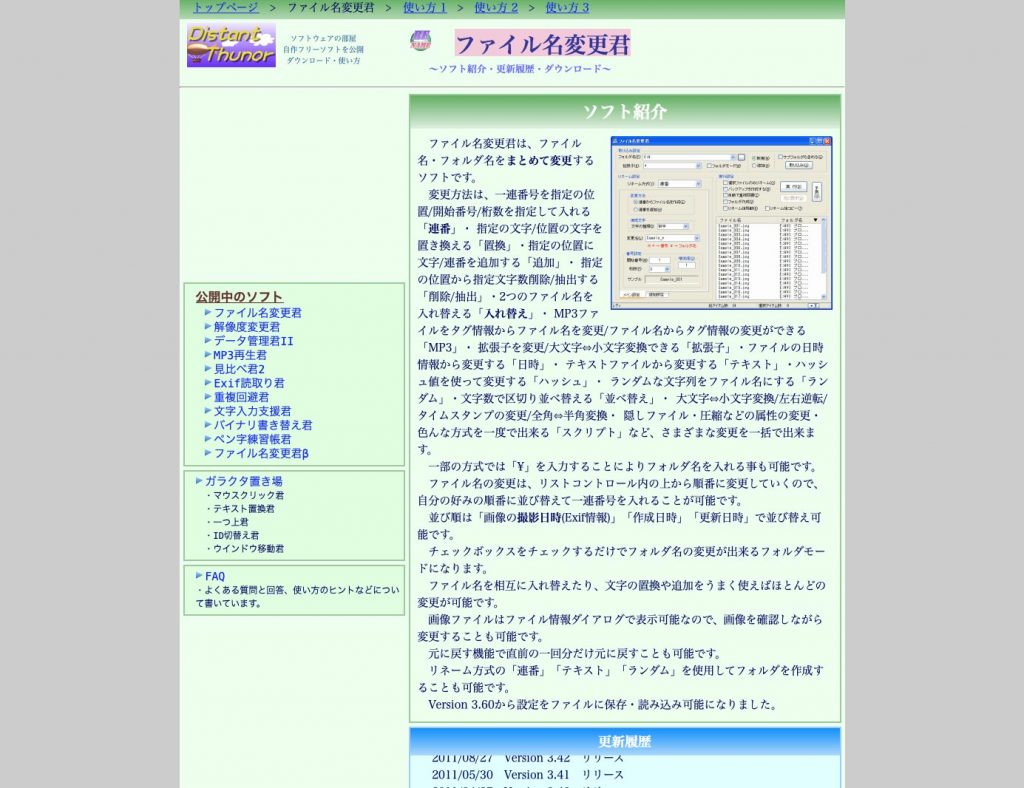
ダウンロードはこちらから
- ファイル名変更君:https://enrai.matrix.jp/rename.html
「ファイル名変換君」を起動するとこんな感じ
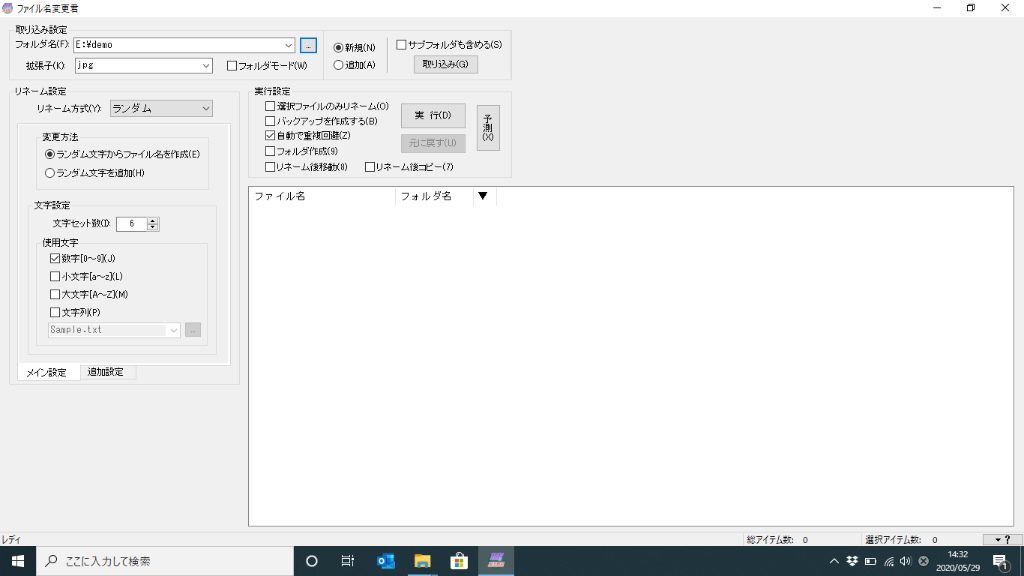
いたってシンプルな作りなので、初見でもなんとなく操作ができてしまいます。いろいろ試してみるといいと思いますが、心配ならバックアップは取っておいた方がいいでしょう。もともと撮影順になっているものがリネームしてしまって最初に戻したくなる時もあるかもしれませんので。
ファイル名を変えたいデータを取り込む
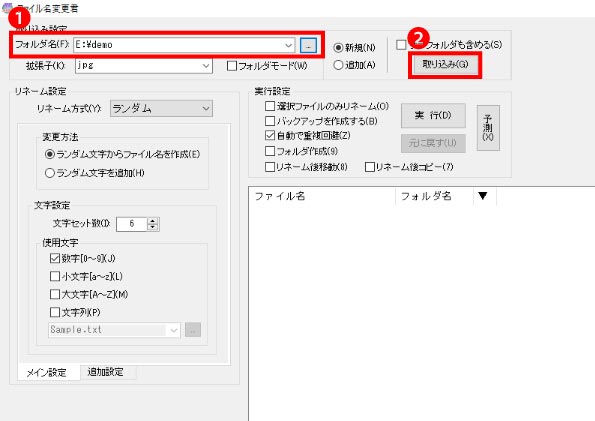
まずはファイル名を変更したいデータを取り込みましょう。作業の前にファイル名を変えたいデータを一つのフォルダにでも入れといてもらえれば。
①の部分で取り込みするデータのある場所を指定します。外付けのHDDに置いているデータだったのでE:¥demoとなっています。
②次に、取り込みボタンを押してデータを取り込みます。
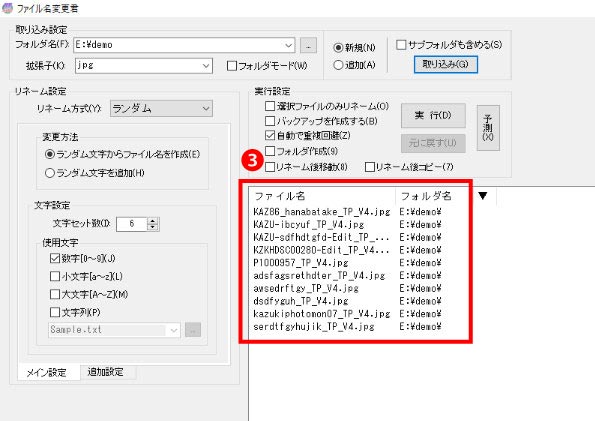
取り込まれたデータは③のように一覧表示されます。
※今回はこの記事作成用にサンプルのデータを使用しています。
ファイル名変換君の設定をします。
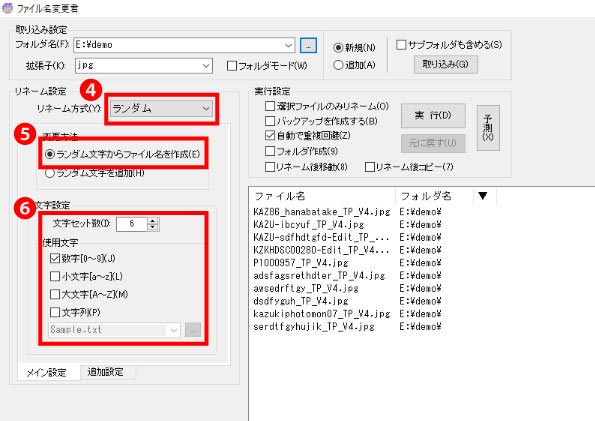
❹のリネーム方式から「ランダム」を選びます。ランダムの他にも連番や日付なども選ぶことができます。
❺「ランダム文字列からファイル名を作成」をチェック。ファイル名を全部変えたい時にこちらを選びます。もしも元の文字列を残しつつランダム文字を付けたい場合は下の「ランダム文字を追加」を選んでください。
リネームを実行します。
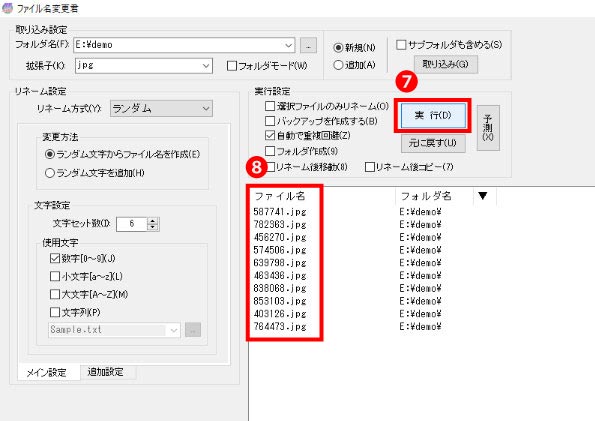
❼「実行」の隣にいろいろと設定がありますが、ご自身の環境ややりたいことに合わせていただければと思います。私はバックアップの作成とかリネーム後に移動とかは必要なかったので、自動で重複回避のみを選んだ状態で実行しました。
❽ご覧の通りランダムの6桁の数字にリネームされているのがお分かりいただけると思います。6桁でなくても大丈夫です。
これを動画編集ソフトに取り込めば完全にバラバラな状態になるかと思います。
まとめ
ランダムでバラバラにする機能だけではなく、ファイル名に関する際にはかなり便利ですので使い勝手いいと思います。Macには対応していませんが….(涙)
今回調べた限りだとMac用のアプリは見つけられませんでしたし、もしかすると他の方法でも可能かもしれません。また、動画編集時にAdobe Premiere ProやiMovie、Macの「写真」でも似たようなことができるかもしれません。知ってる方いたら教えてください。。。