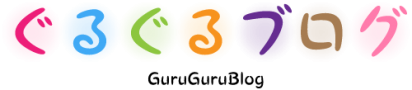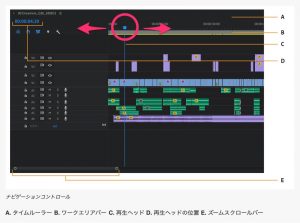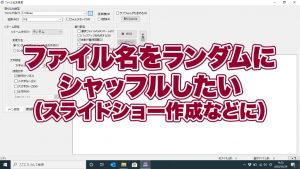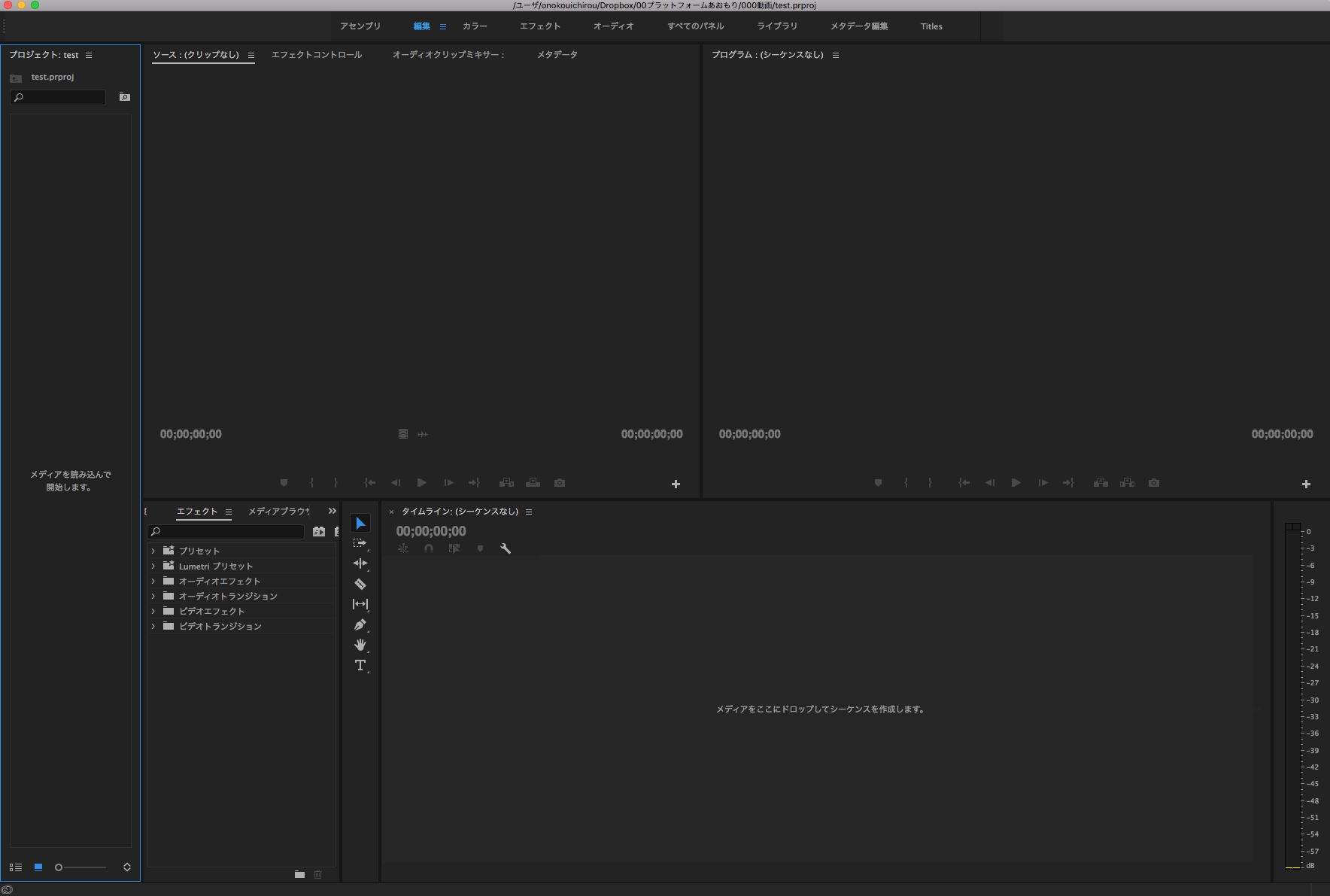
長い撮影でカメラを起きっぱなしにしてたり、細切れに切り分けずに撮影した場合に長い動画データを必要に応じて切り分けたいと思うことは多々あります。
基本的な機能ではありますが需要があるのではないかなと思ったので、編集時に動画データを細切れ状態にする方法をご説明します。
あまり動画編集をする機会がないのですが、ごくまれに頼まれてちょっとしたムービーを作る機会があります。
iMovieやiPhoneだったり身近で簡単に動画編集できる時代になりましたよね。趣味の域を抜けられるレベルではありませんが、ソフトの力に頼る意味も込めて個人的にはAdobePremierを推奨しています。
使いやすので!
タイムラインを確認します
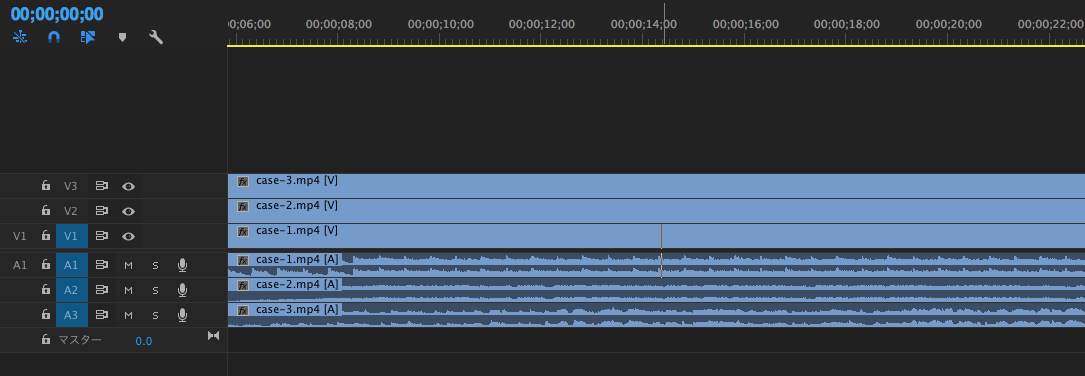
今回用意したのはこのタイムラインです。
case-1.mp4
case-2.mp4
case-3.mp4
の動画(音声含む)データを用意してみました。
わかると思いますが一応説明すると。上3つの[V]が動画データで下3つの[A]というのが音声データになります。
基本的にこれらは対になっています。
レーザーツールを使います
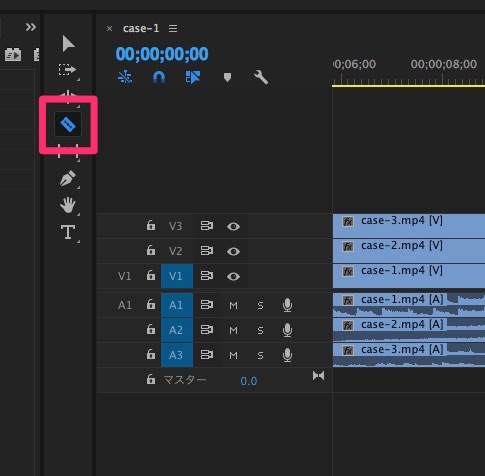
作業レイアウトによってツールバーがどこにあるか違うかと思いますが上記のカミソリみたいなツールを探してみてください。
このツールをクリックし、実際に分割したいところへ移動します。
かんたんに分割できます
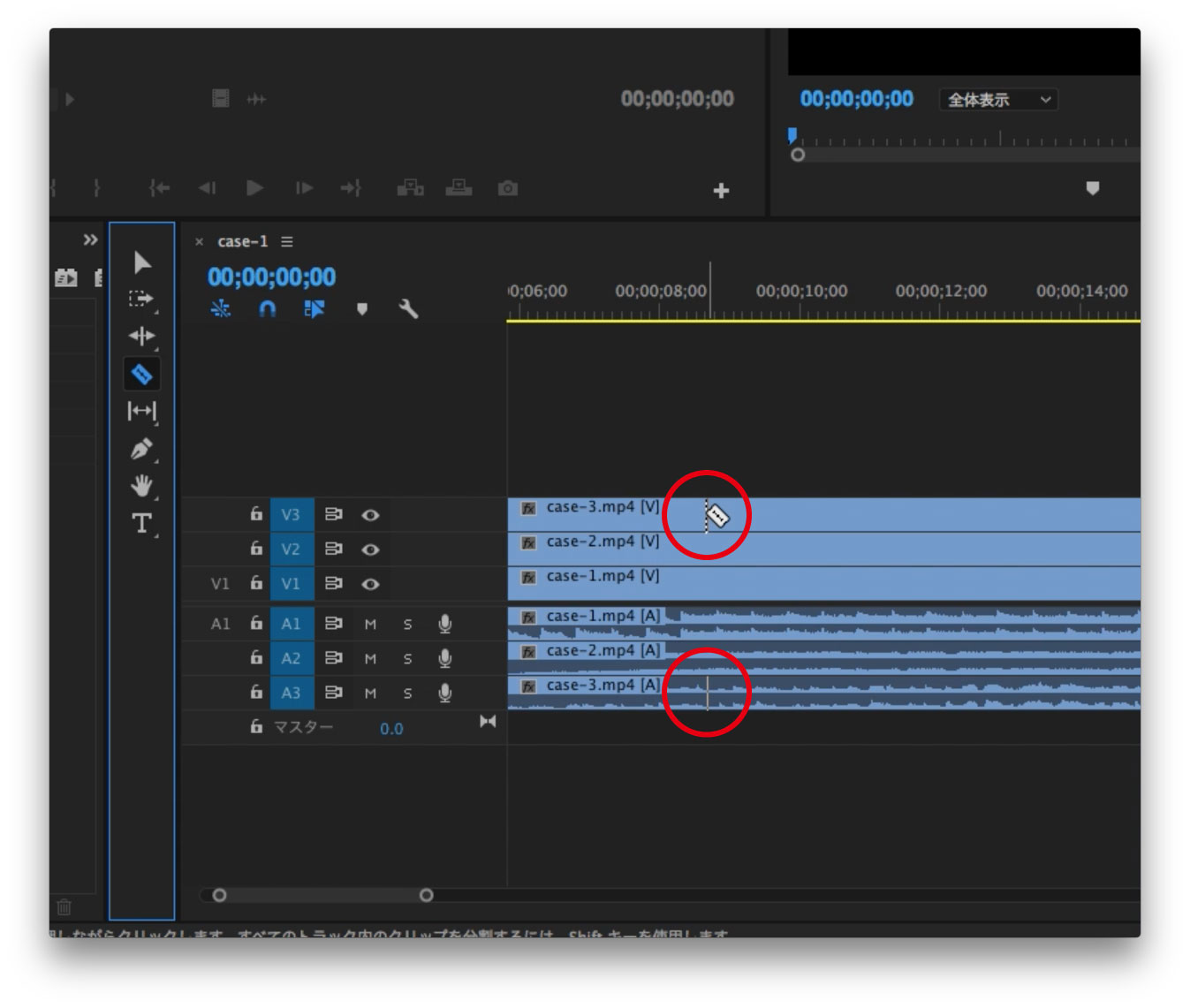
レーザーツールをタイムライン状の分割したいビデオクリップの上に持っていきます。
(今回だとcase-3.mp4を分割しようとしています。)
動画データと音声データ両方に白い罫線が入っています。ここが切断される分かれ目になります。
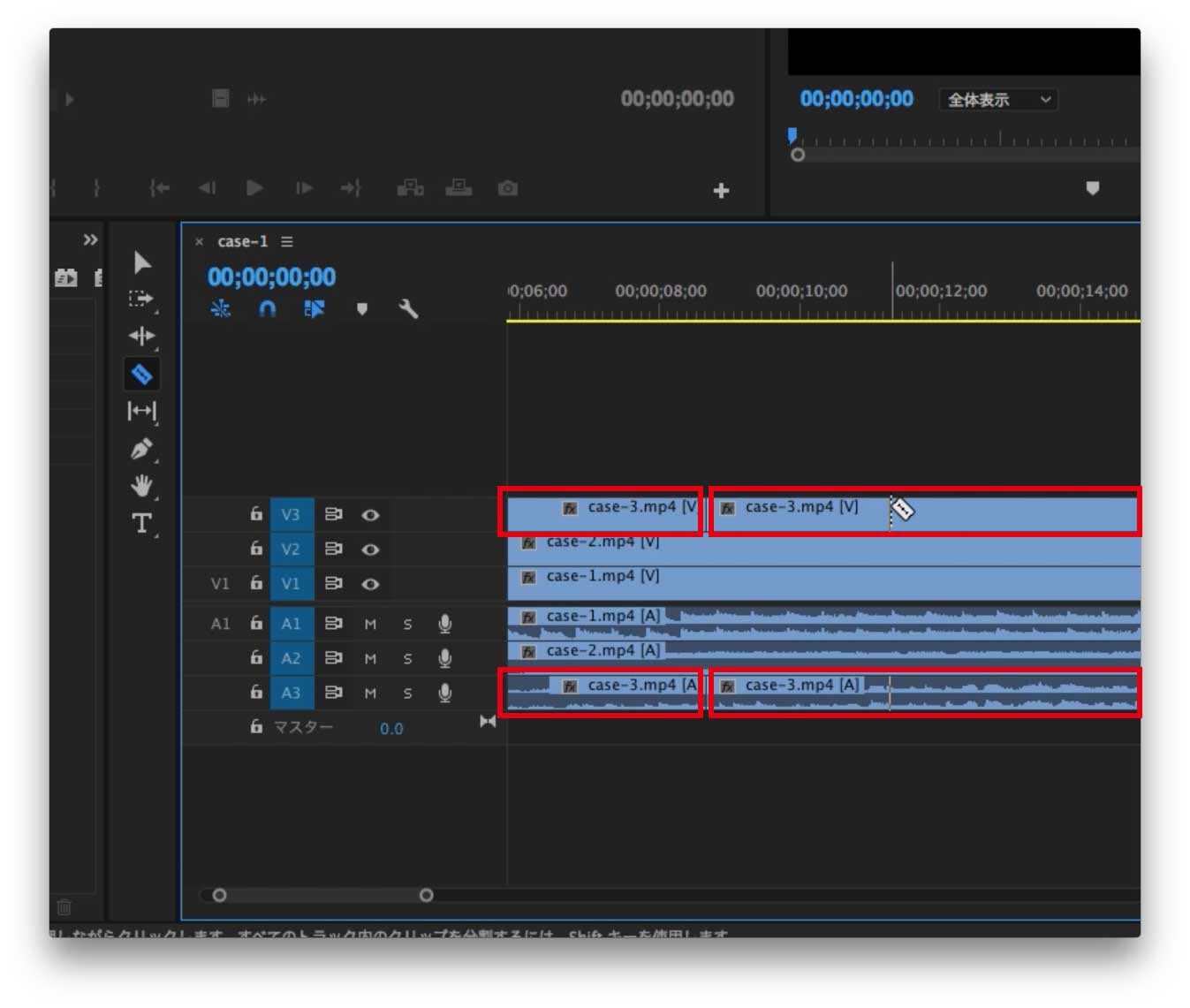
切り取る場所は事前に確認しておくと良いでしょう。
あとは迷わずバサッと切るとこの図のように分かれます。
注目して欲しいのはcase-3.mp4しか切れておらず、case-1・case-2はそのままになっています。
個別に切り分けたいときはこの方法をお使いください。
まとめて分割もできます
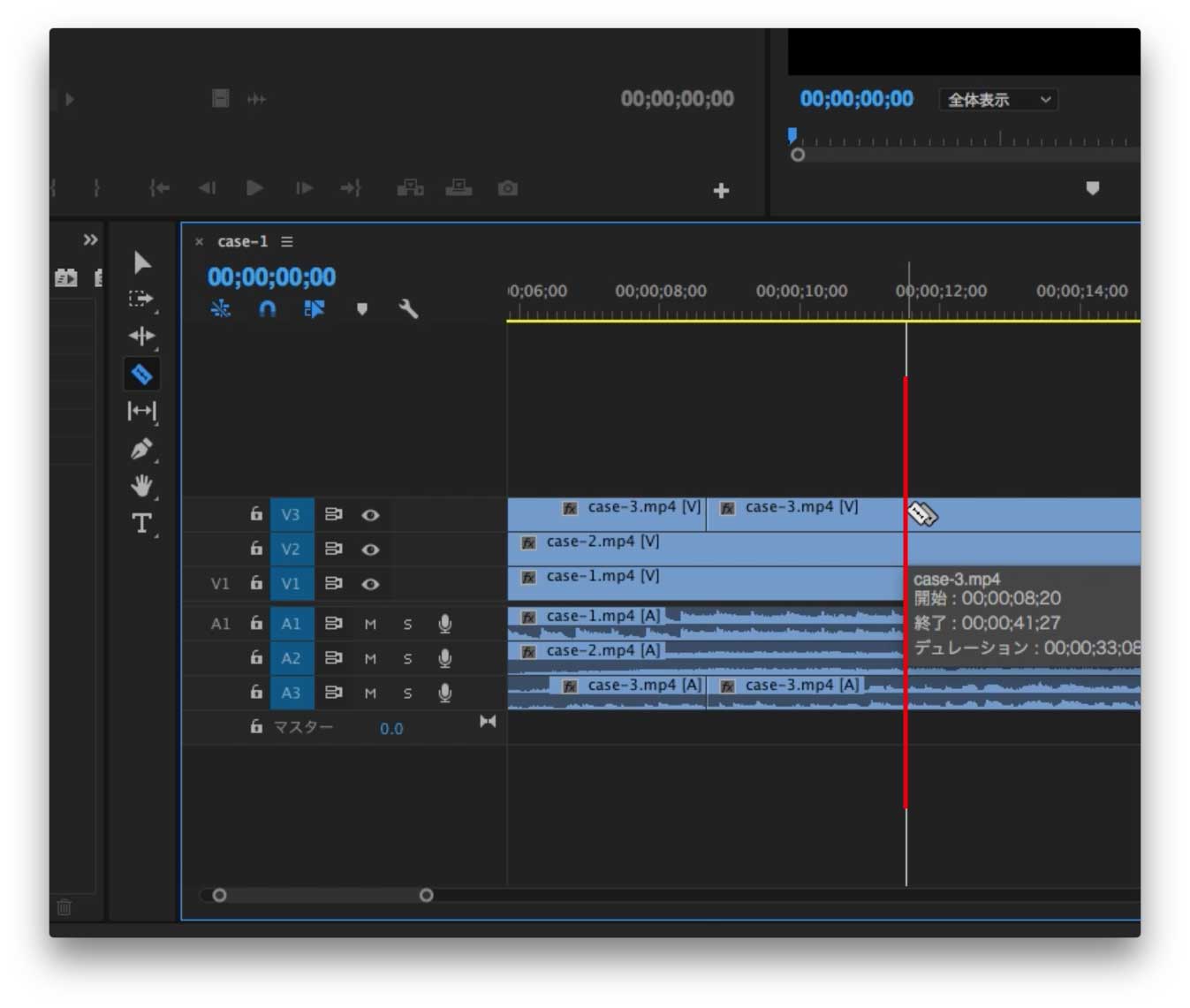
続いて、全体をバサ〜ッと切りたいとき。
間にCM的なものを挟んだり、場面の切り替えでテキストを挟んだりするときはこの方法が必要になるかと思います。
方法は簡単。
先ほどのレーザーツールで切る際に[Shift]を押すだけです。
[Shift]を押しながらタイムラインに持っていくと、赤線のように全体に線が引かれ、まとめて切ろうとしているのがイメージとしてもわかるかと思います。
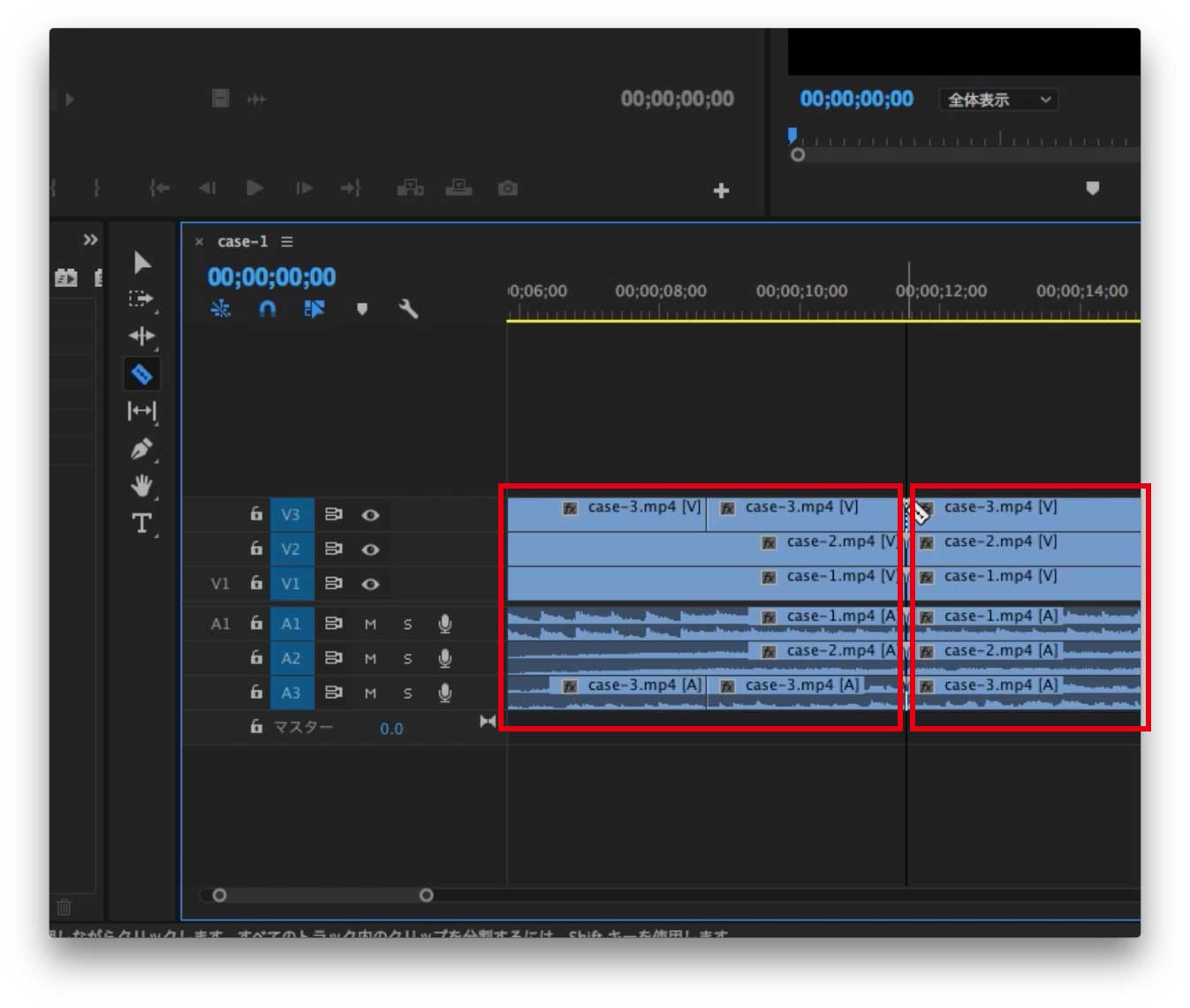
先ほどと違い、まとめてバサッと切れたかと思います。
これは便利。
使い方は様々ですが、基本的で初歩的な部分ですがおさらいの意味も込めて書いてみました。
参考になればm(_ _)m